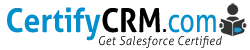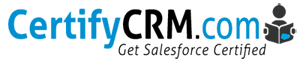Add descriptions to Salesforce Fields
Add descriptions to Salesforce Fields – it’s not just best practice but also helps get you ready for Generative AI. These descriptions are critical as the prompt builders use them to understand the field usage.
See here for more detail about how these descriptions are used (Elements Cloud).
Summary: Create a new report type using Entity Definition and Field Definition objects. Report on those fields with an empty description. Filter out those standard fields that you can’t add descriptions to by excluding them if the Qualified API Name does not contain “__c”. (double underscore). You can then build a dashboard that shows the current status of your custom fields and measure your progress towards ensuring every field has a description.
Step by Step:
Create a new Report Type
(Setup -> Report Type)
Primary object: Entity Definitions (the objects).
Report Type Label: Metadata Definitions
Description: Report Type to get a list of object and fields metadata.
Store in category: Administrative Reports
Deployment Status: Deployed
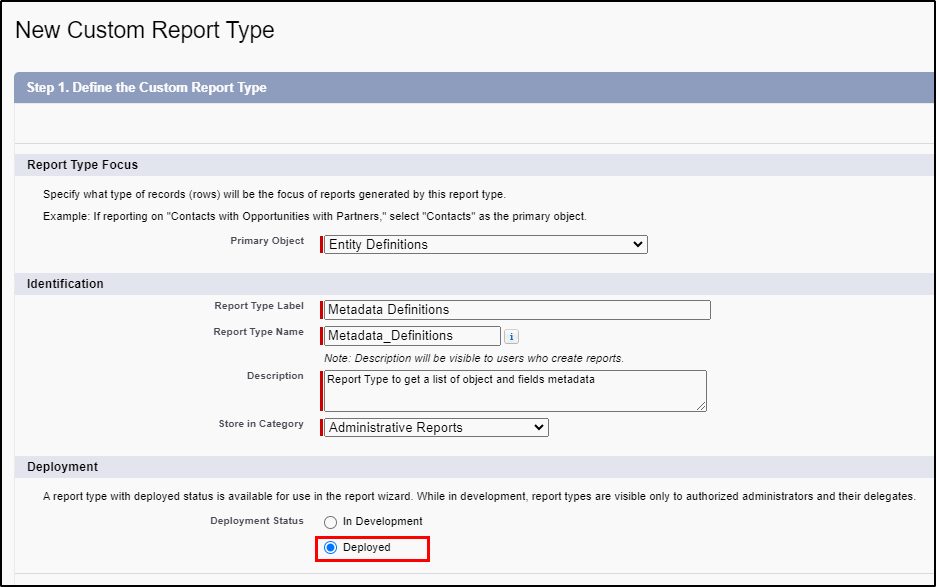
The related object is Field Definitions (the fields on those objects).
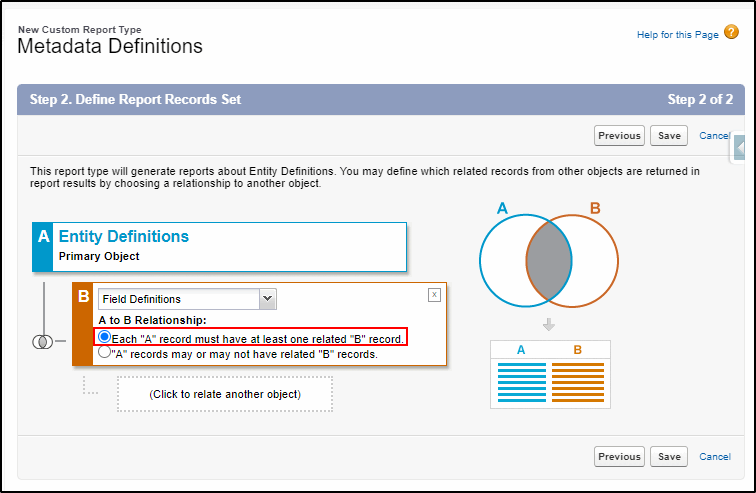
When completed, your report type should look like this:

Create a New Report
Use this new report type (Metadata Definitions) to create a new report.

Add the following columns into the report.
Note: There are two fields named Label. One in the Entity Definition and one in the Field Definitions.
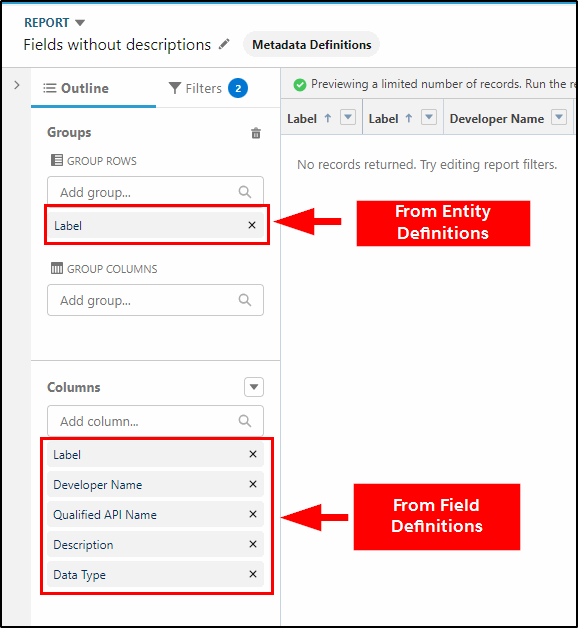
Apply these filters:
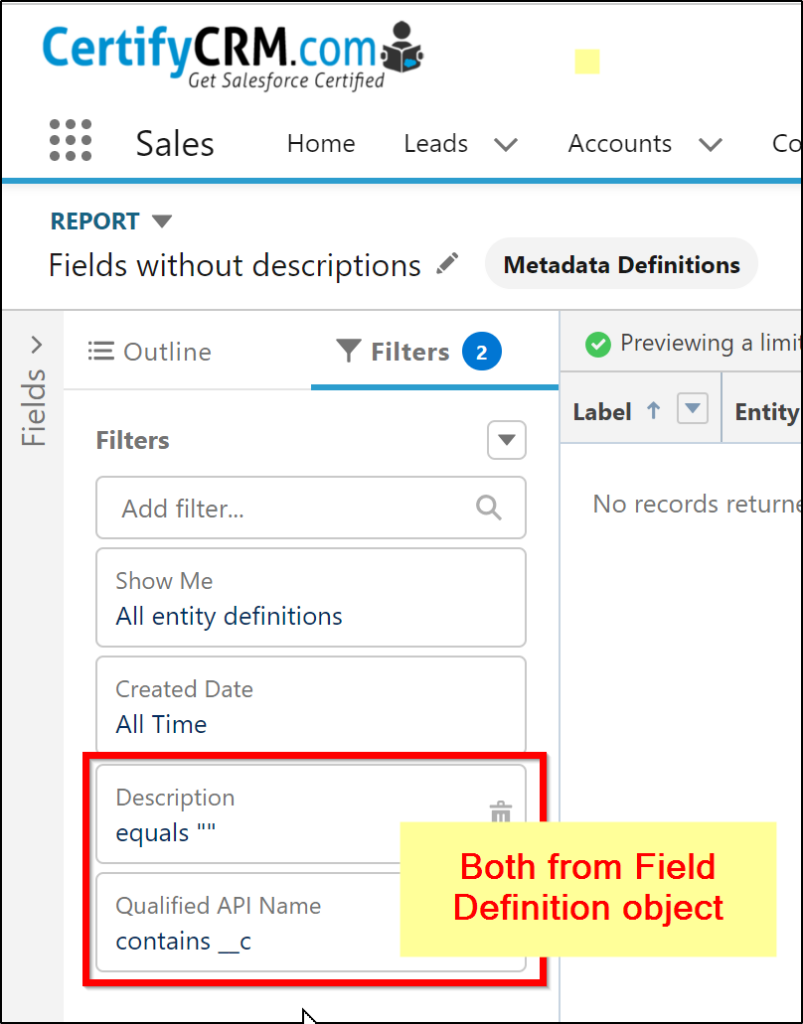
You will need to run the report to see the results. No records will show in the report preview.
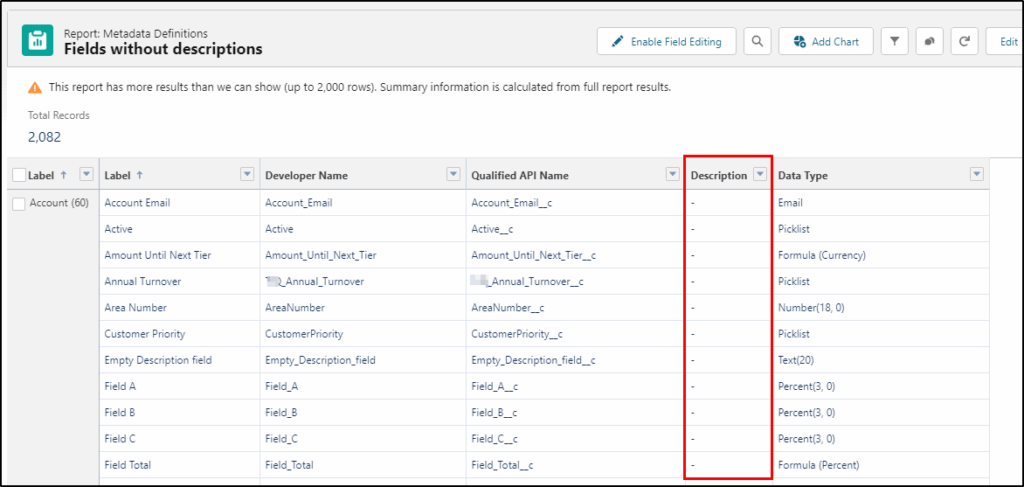
Add Report to a Dashboard
Add the new report to a dashboard using a gauge component.
You now have a target that you can measure. Add descriptions to Salesforce Fields and reduce the number for fields without a description to zero.
Note: I switched the colors around.
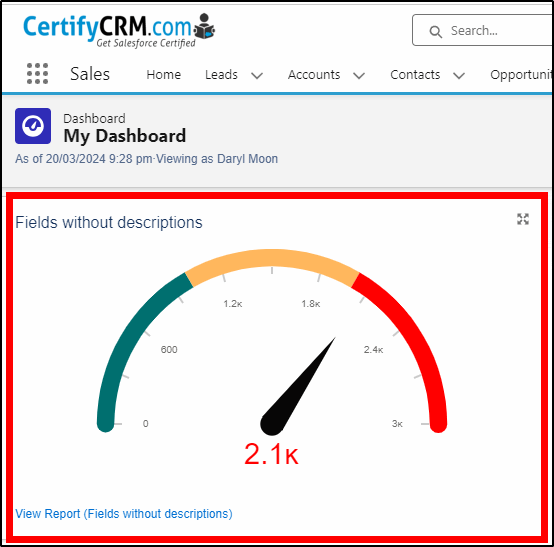
If you need a tool to bulk update these description fields, take a look at Bulk Object Field Creator.