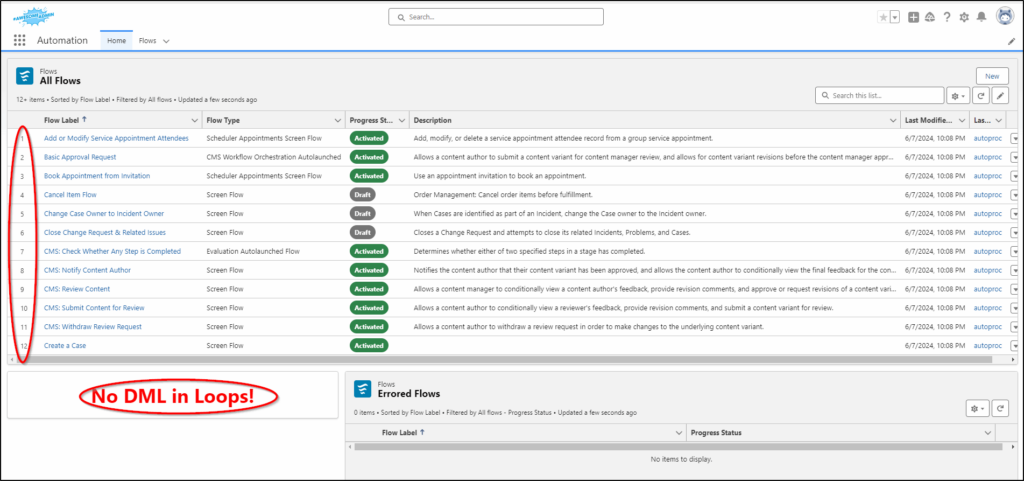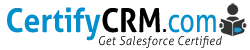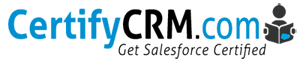Customize the Automation App
How can we Customize the Automation App?
The Automation App is a new feature in Summer ’24.
If you don’t like the way the new Automation App is configured, you can customize the automation app and make it do what you want.
I was confused at first because it didn’t show many of my flows. I was not alone, many other flow users had the same problem. Turned out it just shows the Recently Modified flows (1).
That’s easy to fix. But there’s more I don’t like.
I’m already in the Flow Community and I can find my own Learning Resources for flow so those two components in panel (2) of the image below are just wasting space. I’d rather see more of my flows listed than those two components.
The Errored Flows (3) is probably helpful, I’d be ok at keeeping that.
Customize the Lightning App Page
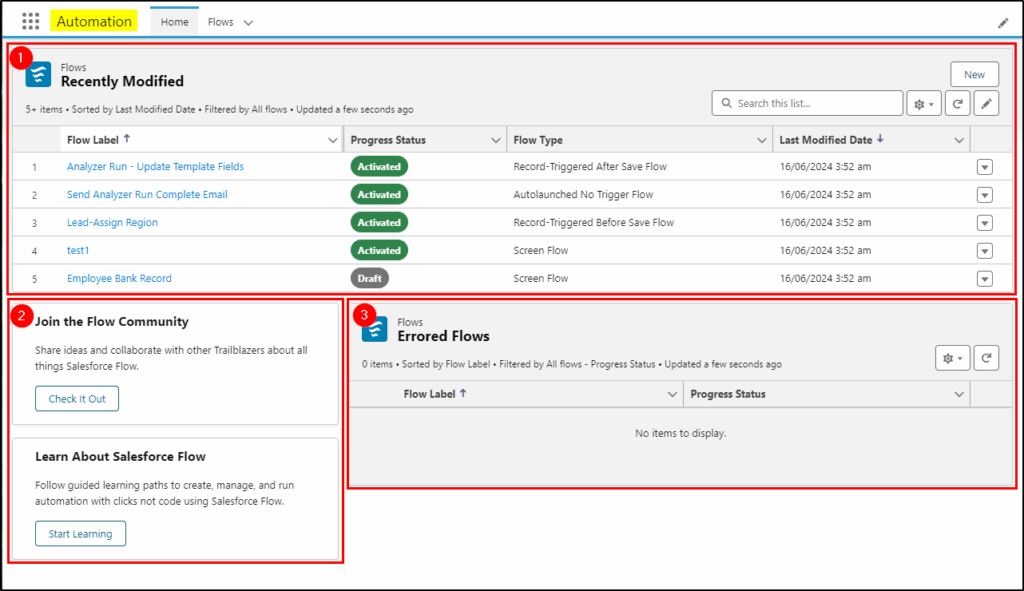
Let’s customize that page
The Automation App is just an App page that you can edit in the Lightning App Builder. So from the gear icon on the top right of the page, select Edit Page.
Select the top panel that displays your list of flows and change the filter on the right to All Flows.
While you are there, change the number of records to display to 12.
Now you will see all your flows.
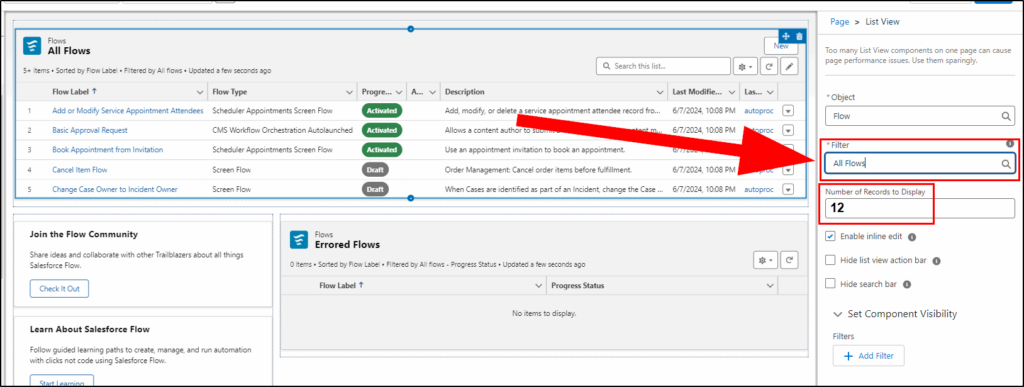
Next select and remove the Join the Flow Community and Learn About Salesforce Flow panel. (they are all one component)
You could add a Rich Text component there instead if you like – maybe you need to be reminded not to do DML in Loops?
Now Save and then Activate the Page.
When Activating the page, you need to select to make this an App Default.
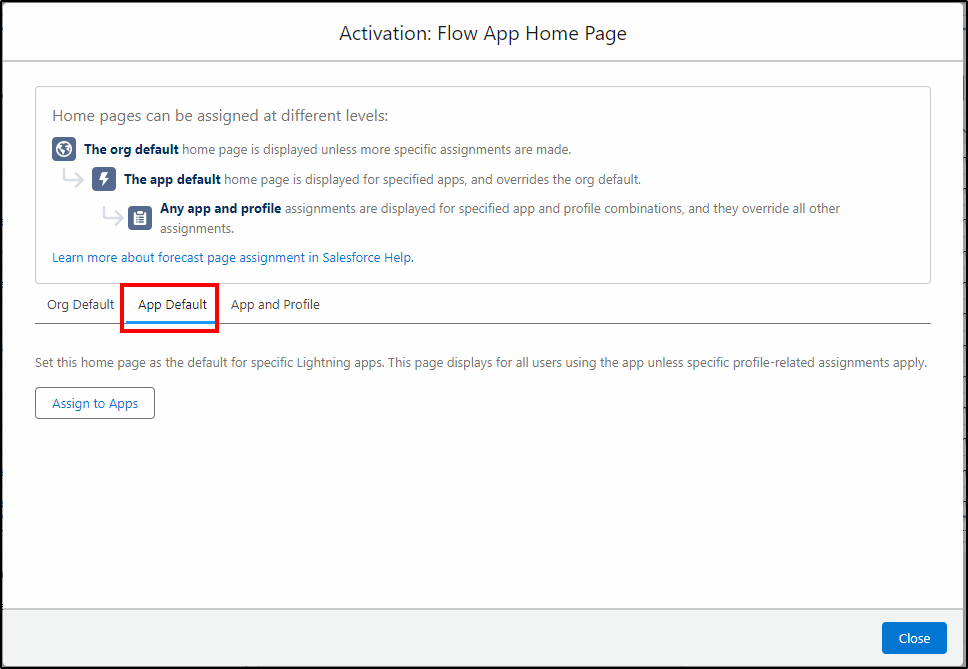
Next, select the FlowsApp, click Next then save and exit the Lightning App Builder.

Update the List View
One more thing you can do is change the fields that are displayed in the flows list view.
Select the Flows tab, then choose All Flows.
Now you can access the List View Controls and select the fields you want. When you return to the Home tab it will have your new fields.
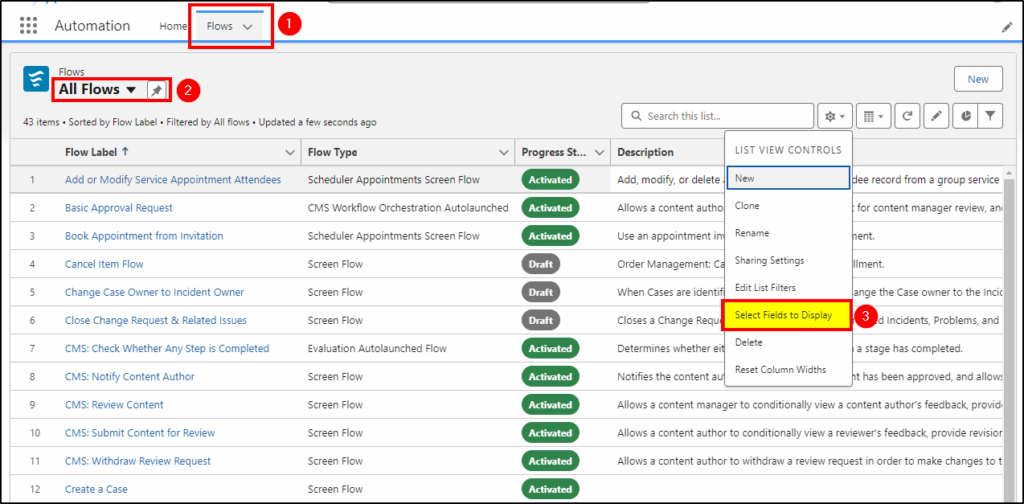
Now, that’s a more useful App!
Return to the Home tab and see your handiwork: